曾經,你因為使用Join之後造成數據重複,每次都需要透過LOD計算得出正確數據;
曾經,你使用Blending來關聯不同粒度層級的數據,但又常常被聚合/非聚合計算給限制住;
曾經,你同時使用了 Join & Blending 但卻無法發布為Tableau數據源來重複使用;
這些曾經的不便,在Tableau 2020.2有了改變。
前幾天推出的Tableau 2020.2版本帶來了全新的數據建模功能 – Relationship
新的Relationship功能改變了Tableau數據建模的方式,在不同的數據表間僅定義資料的”關聯”,但不定義連接(Join)的方式
在Relationship的建模方式下,隨時根據視圖分析內容需要的維度與度量來決定資料連結方式(Join),使得資料的連接變得相當彈性。
而且可以自動判斷資料的詳細級別進行聚合計算,避免數據重複造成的計算錯誤,也省掉了建立LOD來修正計算的工作。
此外,Relationship也可以當作一個數據來源進行發布,無論是Live or Extract 都能使用。
對非資訊出身的Tableau使用者,使用全新的Relationship來進行資料建模相當程度的減少了學習資料連接的門檻,能更快更容易的使用資料。
對於組織內負責管理與提供資料的IT來說,相同的分析需求下全新的Relationship可以用一個數據來源來解決以往需要複雜數據連接,甚至還需要混合數據的資料模型。提升了數據來源的可共用性,減輕了數據管理的複雜度,更可減少重複的數據儲存。
(https://help.tableau.com/v2020.2/pro/desktop/en-us/datasource_datamodel.htm)
Physical layer等同於過往版本的Tableau數據模型,可以在這邊進行標準的數據連接(Join),跨數據源連接(Cross-Database-Join),資料合併(Union)動作。
如果是從舊版本製作的數據源在2020.2之後版本開啟後,就會發現原本數據源會被一個Logical Table取代,需進入到physical layer才可以看到原本的資料連接與合併。
Logical layer則是這次新功能的重心。不同的logical table之間只透過麵條(Noodles)表示之間的可用關聯,這部份如果用過blending會比較容易了解其特性。
不同的logical table之間只會定義可以關聯的欄位,所以當視圖內沒有引用到該logical table內的欄位時Tableau的查詢與計算就完全無關於它。
如果視圖內用到了不同logical table內的欄位,Tableau則會根據它們之間的relationship自動以適合的詳細級別計算與關聯。
舉個很簡單的例子
某零售店有Product、Order、Forecast 3個資料表如下
在沒有Relationship功能之前,若要比較實際銷售與Forecast之間的差距,我們可以有兩種做法
1.
需要先將Order Table join Product Table & Forecast Table,然後透過LOD計算修正Forecast 數值
2.
將Order Table join Product Table,另外連接Forecast Table 然後透過 Blending 關聯起來,再建立銷售差距的聚合計算。
在Tableau 2020.2之後,我們只需要將這三個Table都拖拉進入畫布內建立關係,就可以開始進入工作表分析
不同的Logical Table內的欄位以資料夾方式分開顯示,Number of Records變成Logical Table(Count),Calculation Field 如果沒有跨Logical Table會在Table資料夾內,如果Calculation Field內欄位跨Logical Table則會在Data Pane的最下方
如果需要計算產品銷售金額,只需要建立一個計算如下就可以得出
如果要與Forecast比較,可以在寫另一個計算,在這邊你會看到Forecast數字並沒有重複的問題,因為Tableau自動判斷了聚合等級
以上簡單的說明Relationship與以前版本的差別,大部分情況來說是很方便。
但還是得要留意何時需要使用聚合計算,注意logical Layer的關聯結構等…
Tableau官方有多篇文章詳細說明Relationship,我推薦以下兩篇可以詳讀
https://help.tableau.com/v2020.2/pro/desktop/en-us/datasource_datamodel.htm
https://help.tableau.com/v2020.2/pro/desktop/en-us/datasource_datamodel_whatschanged.htm
另外這一篇有一個範例數據跟情境,可以實作練習
https://help.tableau.com/v2020.2/pro/desktop/en-us/datasource_dont_be_scared.htm


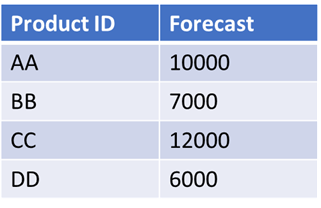





留言
張貼留言
歡迎留言討論指教~~