update for Tableau 2019.2 (beta)
Tableau 2019.2起對硬體的要求再次提高,目前最小安裝的硬體已經來到4 Core & 16GB RAM
(update for Tableau v10)
Tableau v10 已經釋出, 對於Tableau Server安裝環境有些比較大的改變。
自v10開始已經沒有for 32bit的版本, 而且Server最小記憶體也提高到8GB
反倒是 64-bit版本的最小CPU Core數降到2 Core, 跟之前32 bit 需求相同。
這點改變對多數的正式環境應該沒影響,大概只有測試環境才會沒法跟上此需求@@
在規劃使用 Tableau Server 時,硬體的部分也需要留意。
Tableau Server 對於硬體效能實際上是需要一定等級的,隨便拿台舊主機就算裝起來可以使用,過陣子可能會效能不足,也可能有莫名的錯誤發生。
官方文件對於Tableau Server 最小硬體建議規格如下,但這樣的的規格只能說可以安裝而已。
而實際上,Tableau 建議的Production最小硬體規格
其中也需要注意的是,CPU Core 都是以Physical Core來計算,不是以邏輯處理器來算。若不清楚Physical Core數,可以在命令提示字元輸入WMIC CPU Get DeviceID,NumberOfCores 來取得此資訊。
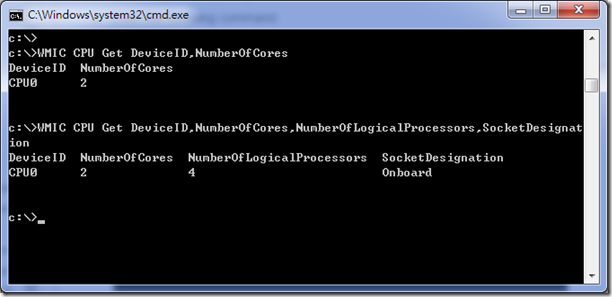
實際的硬體需求,還是需要視未來用到的使用人數,連接資料狀況,使用情境等來評估。
如果有比較多的數據處理,就需要比較多的Core,如果有大量的extract data,當然Disk space也就需要更大。
Tableau 2019.2起對硬體的要求再次提高,目前最小安裝的硬體已經來到4 Core & 16GB RAM
Tableau v10 已經釋出, 對於Tableau Server安裝環境有些比較大的改變。
自v10開始已經沒有for 32bit的版本, 而且Server最小記憶體也提高到8GB
反倒是 64-bit版本的最小CPU Core數降到2 Core, 跟之前32 bit 需求相同。
這點改變對多數的正式環境應該沒影響,大概只有測試環境才會沒法跟上此需求@@
在規劃使用 Tableau Server 時,硬體的部分也需要留意。
Tableau Server 對於硬體效能實際上是需要一定等級的,隨便拿台舊主機就算裝起來可以使用,過陣子可能會效能不足,也可能有莫名的錯誤發生。
官方文件對於Tableau Server 最小硬體建議規格如下,但這樣的的規格只能說可以安裝而已。
| Server Version |
CPU (physical core)
| RAM | Free Disk Space |
| 64-bit Tableau Server | 2-core | 8 GB | 15 GB |
| Server Version |
CPU (physical core)
| RAM | Free Disk Space |
| Production (single computer) | 8-core | 32 GB | 50 GB |
| Enterprise | 16-core | 32 GB or more | 50 GB or more |
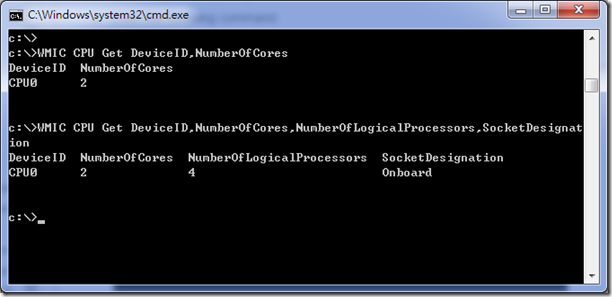
實際的硬體需求,還是需要視未來用到的使用人數,連接資料狀況,使用情境等來評估。
如果有比較多的數據處理,就需要比較多的Core,如果有大量的extract data,當然Disk space也就需要更大。
